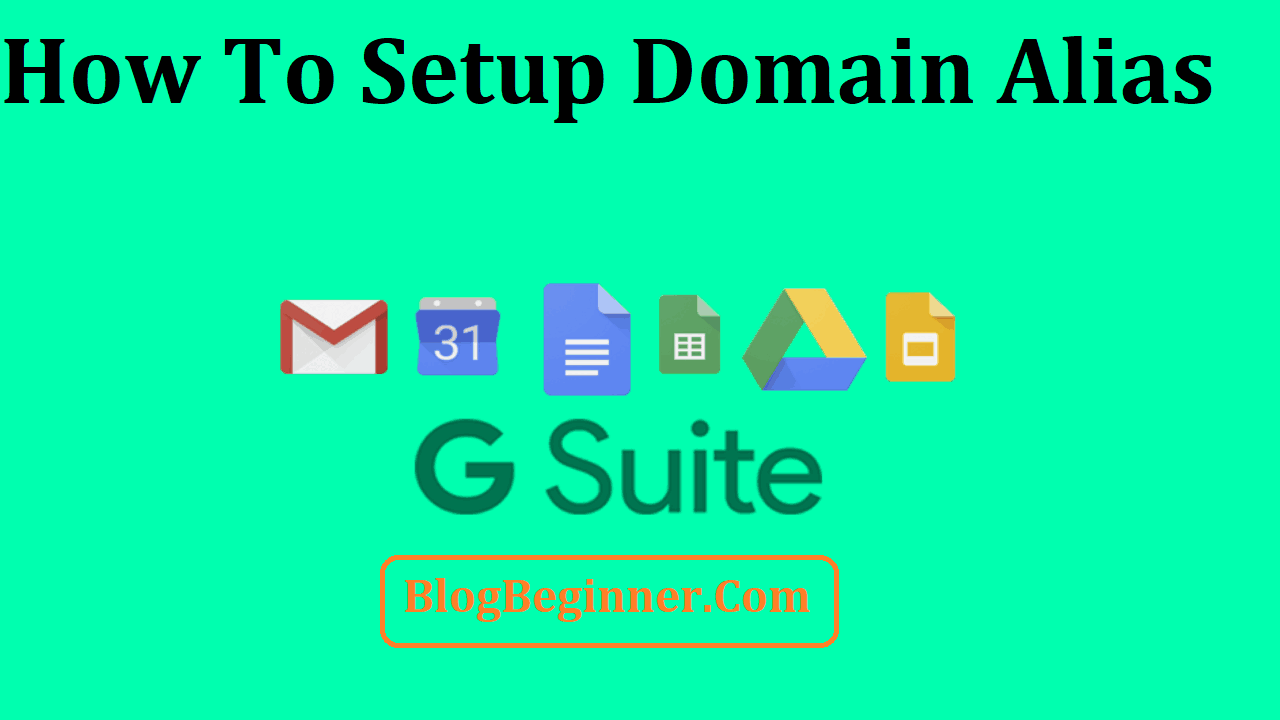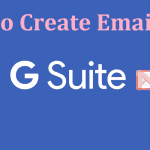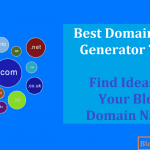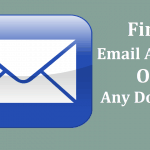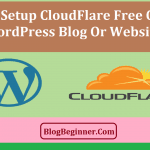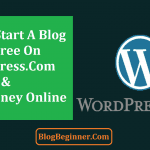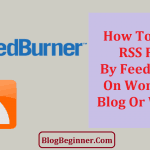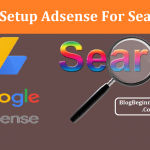Domain Alias has been described and compared to having several multiple front doors to one location or home. While we find this description apt, anyone coming across Domain alias might get a little confused.
But, you will be happy to know that it refers to something you are thinking, or rather close.
When someone mentions Domain Alias, they mean that a single site has at least two domain names all of which point to the same site.
The process that makes it possible for one site to have aliases or more than two domain names is called domain aliasing.
Domain aliasing makes it possible to host your website on a single domain, but get to point/ direct another domain name to that same website.
This process is also referred to as the domain-name pointer to the domain stacking or root. So, if you were thinking that aliasing has something to do with having at least two domain names that refer to a single account, you are right.
In domain aliasing, every one of the domain names carries the name to the website in the address bar so that the domain names look like the real domain name for that site.
Whenever you set up a hosting account for your blog or website, it is always set up to a single domain name. For domain aliasing, you will have to purchase another domain name then point the new name to the IP address of the first domain name.
The standard elements of a domain alias include the fact that a domain alias will have:
- Its custom DNS records
- Own DNS Zone
- A separate mail service
Note that when a domain aliases along with the G-Suite or the Google Services Account, you can give users the email address which has multiple domains meaning that if you receive emails from different domains, they still end up in one email account.
Contents In Page
Setting Up Domain Aliases in G-Suite
Not only is Google the biggest search engine on the internet, but it also provides us with a wide array of products that we can use to streamline our personal and professional/ business lives.
One such product is G-Suite, a Google Cloud-powered solution that enhances business efficiency for small and the enterprise-level businesses in search for a collaborative solution for storage, communication, collaborative projects, and for management.
G-Suite is important for bloggers and website owners because it allows you to add multiple domains to your company’s G-Suite account.
You could also add subdomains. Doing all these make it possible for you to use G-Suite to send and receive emails.
And the most exciting bit is that you get to do all these without paying an extra dollar.
This means that the use of domain aliases in G-Suite will allow you to save a lot of money, as well as the time spent logging into separate email consoles to read and write emails.
By using domain alias in G-Suite, you have all your domain emails in a single email login console. As a single user with multiple domain names, this is what you need for operational efficiency.
Adding Domain Alias in g-Suite
First log in to the G-Suite Admin dashboard/ Console, go to the main menu and select Domains, click on Add or Remove Domains. Click on Add a Domain or Add a Domain Alias at the top of the tab.
Select the Add a Domain Alias of Xdomainname then enter the domain alias and click on Continue and Verify the Domain Ownership.
Under the Add a Domain or the Add a Domain Alias tab, pick the Add Domain alias option rather than the Add another domain option.
This will take several seconds, but at the end of it, you’ll be asked for verification of the domain ownership using an HTML Tag, by Adding a TXT record, an HTML file upload, or Google Analytics.
Once you choose a verification option for the domain, you will receive a congratulatory message. Hit continue.
In your account, Click Domains in the main menu. There, you will notice the newly added and verified site. However, that is not enough for Google as it recommends the addition of MX records.
To add your MX records, click on the tab that says Set Up Google MX Records then follow the on-screen instructions for adding your MX record to the account’s domain registrar.
This process might take a while to propagate depending on the domain registrar you choose.
When complete, you will receive a message confirming the successful completion of the process. Note that you can test the domain alias’s function by sending a new email to the newly added domain alias email.
How to Set Up Your G-Suite Account with Multiple Domain Names
After the addition of the extra domain, you could choose to create new account users at the domain or your email addresses to your existing users.
To get started, you have to be in the G-Suite Admin Panel Console where you get to switch from your primary account to another account.
As the G-Suite or Google Admin, you have to decide on how you wish to use the domain with the G-Suite. One of these options is the use of the domain alias; the other is the addition of another domain to the Suite.
When using the valid email addresses of your existing users in the domain, you could leverage the functionality that is associated with this option.
For example, every user will have their email address linked to the added domain alias and your primary domain. The best bit is that you are allowed to add as much as 20 domain aliases all emails sent from the different domains will end up in one email account.
Note that the email addresses present on the domain alias are also available for grouping. Also present is a provision that enables all your users to send and receive emails from the domain aliases email addresses, through the G-Suite inbox.
Sending emails from the domain alias
After adding the domain alias, you will, by default, receive emails on that domain, but to send emails from the alias domain, you have to follow some simple configuration steps:
Login to the original domain email and click on the Gear Icon at the top (right) then go to Settings and click on the Accounts tab then click on Add Another Email Address under the Send Email As tab.
Fixing the Functionality Not Enabled Error
While logged into your G-Suite Admin console, click on App, then G-Suite>Gmail> Advanced Settings.
In the advanced settings scroll down and select Allow Per-User Outbound Gateways and then check the box and save your configuration.
So, there you have it – the best way for you integrate and use Domain Aliases in G-Suite. Note that doing this is not only cheap but also eliminates the need for multiple emails management for one website.
Also, you don’t have to create a new email address, and adding the domain alias is easy.