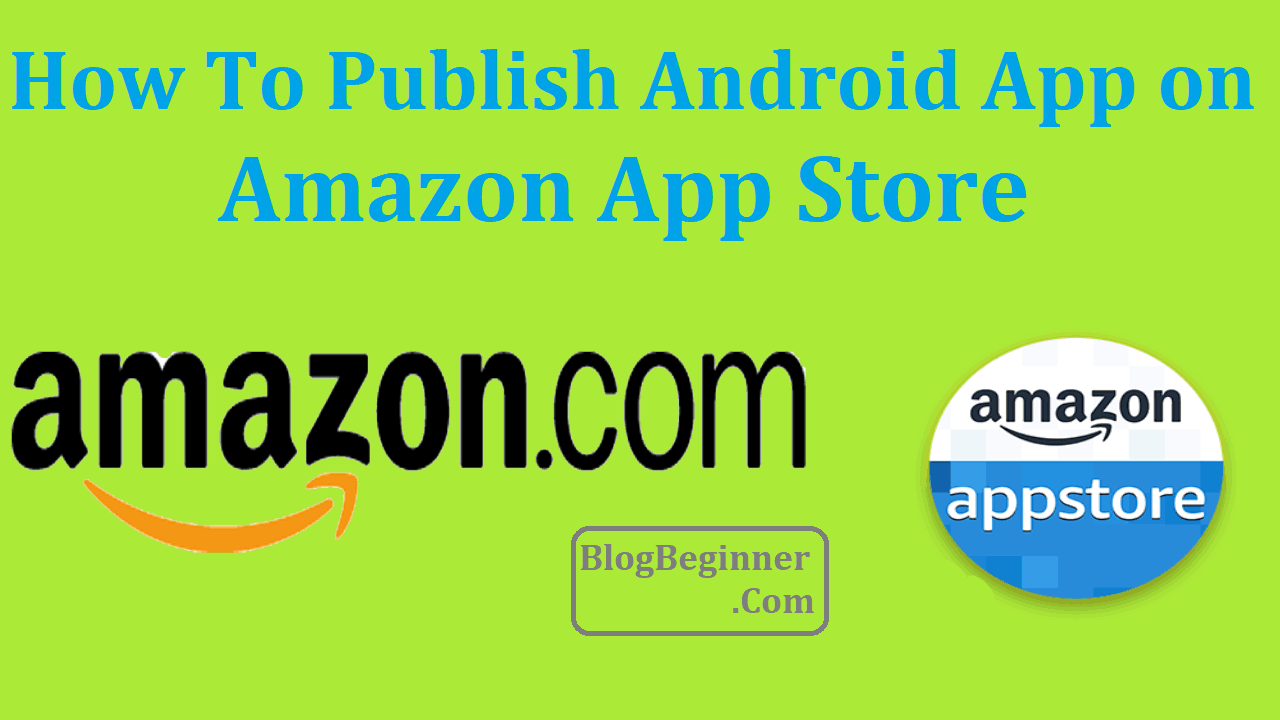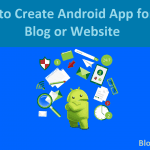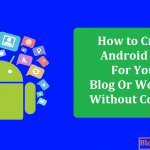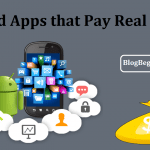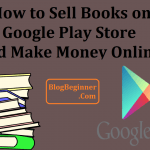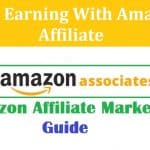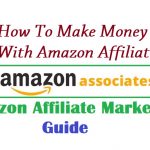Submitting an Android App to the Amazon App Store might seem like a daunting process. However, in reality, it is easier than it looks.
Following these simple steps is all it takes.
Contents In Page
Start with the basics
- Do I have the Amazon App Store?
If not, all we need to do is simply install it. Just visit https://www.amazon.com/getappstore on your device and download it.
- Have I created a developer account?
The good news is that registration is absolutely free of charge and easy to do by going to https://developer.amazon.com.
Pre-submission checklist
Before starting, we have to make sure that our app meets a certain set of requirements. That way, it will be easier to submit the Android App to Amazon App Store.
Amazon has provided a checklist with their guidelines and requirements that we need to follow.
First of all, the app must meet the Content policy of Amazon. We also have to be careful with Intellectual Property(IP) documentation, especially when using a third-party IP.
In that case, we will have to provide evidence that we are not doing so without the mentioned third party’s permission. In addition, we have to pay special attention to the methods the app references, as this may lead to compile errors.
Another consideration should be the devices we want to target with our app. This needs to be included in the Android Manifest File together with the app’s Installation Location.
App Preparation
Images
To start off, we need to set aside some images that we will use to promote the app on Amazon App Store. These can be large and small icons or screenshots we can use as promotional images.
Version Name and Number
As far as the name goes, it can be any combination of words and letters, as long as it has 50 or fewer characters.
The number, on the other hand, has got to do with the newer versions of the app, meaning its value increases with the release of a new version. At the same time, this code allows our customers to receive an update for our app.
APK considerations
As most of you already know, APK stands for Android Package Kit. This file format is used by Android when it comes to mobile apps. So in order to submit our app to Amazon, here are a few considerations to take into account:
- APK files must not be more than 2GB in size. A smaller APK means faster installations and downloads;
- Additional resources can be saved onto a local file system upon the first launch;
- No binary blobs are supported (no files should have the extension .obb);
- Expansion files are to be used only for large APKs.
Screen Resolutions
Screen size categories go from small to extra-large screens. On top of that, for each category, the device’s display can have a low, medium, high or extra-high density (from 120 dpi to 320 dpi).
In order to be identified as an HD app, we need to set up the app for hdpi and optimize the images for high-density screens.
Installation Location
Lastly, we have to make sure to specify an Installation Location for our app. If you want a better experience for your users, we suggest setting the value to External Storage.
Step-by-Step Submission Guide
Step 1: Sign in and Create your App
Once we sign in with our Amazon developer account, we can use the dashboard in the Amazon App Store widget to find the Add a New App menu and click on it. Then we need to select Android from the drop-down list.
Step 2: Include General Information
Next, a New App Submission screen will appear. There are several fields that we need to fill in:
- App title: this title is only used in the Developer Console. We can define the actual title of our app, which our customers will see, in the Display Title field;
- App SKU: App Stock Keeping Unit string is the unique ID for our app that helps us track all its versions. SKUs can contain letters and digits, as well as dashes, periods and underscores. They are case-sensitive and cannot be longer than 150 characters.
- App category: Choosing the correct category and subcategories makes it easier for customers to browse and find our app. It is a good idea to take a look at the top-level categories and find the one that fits the app the best.
- Developer Publishing API: Developer Publishing API keys give us the chance to manage our app using a program.
- Customer support contact: When selected, it allows us to provide our customers with Customer support email, phone, and website.
Step 3: Availability and Pricing tab
This tab allows us to choose in which countries the app can be available. Bear in mind that the Amazon setting makes international distribution available by default.
In addition, here we can choose whether we will charge for the app or make it free.
Lastly, we can set a date and time when Amazon Appstore should start the publishing process of our app. If you choose to skip this step, they will make the app available once they are done with all the testing.
Step 4: Descriptions
The Description tab allows us to add long and short descriptions concerning the app, such as:
- Any changes we have made for a newer version of our app;
- The title of our app, which will be displayed on the devices it is downloaded on;
- Short and long descriptions of the app, which can be used on Amazon’s website or tablets and phones;
- Product feature bullets;
Step 5: Images and Multimedia
The Images and Multimedia tab will help us use images, icons, or screenshots for app promotion.
Step 6: Content Rating
You have to be very careful when rating your content, as Amazon strictly abides by its Content Policy Rules. You will have to specify whether your subject matter involves any of the following: violence, drugs, nudity, sex, profanity, gambling, etc.
Step 7: Adding your App Files
This is the final step before finally submitting the app. We can use the APK Files tab to upload the app files. Here we must also indicate the number of devices supported by the APK files. We can also troubleshoot common errors.
Once we have successfully filled in all the aforementioned tabs, we can finally submit an Android App to the Amazon App Store. To complete the submission process, we just have to click on the Submit App button.