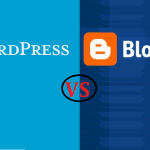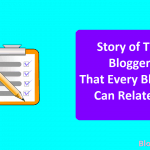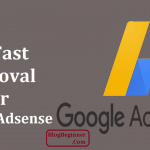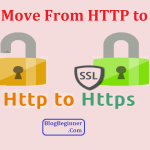Do you have a blog hosted on BlogSpot?
If yes, did the thought of migrating it to WordPress ever crossed your mind?
With all the hype surrounding WordPress blogs, you’ve got several reasons to move your BlogSpot blog to WordPress.
But are you afraid to move to WordPress because you think it’s a complicated process?
Worry not, because it’s quite simple.
This post will show you how to migrate a BlogSpot site to WordPress easily, without fear of losing your contents. You’ll also learn why moving to WordPress is a great way to level up your blogging experience.
Contents In Page
Why the Switch?
WordPress increasingly became popular today as a blogging and content management platform. It easily captured the hearts of bloggers and made them move from old platforms such as BlogSpot.
It’s because they’ve seen several benefits in WordPress that others cannot offer.
Here are the top reasons why BlogSpot bloggers chose to switch to WordPress:
- WordPress blogs are self-hosted. That means you fully own your blog and all its contents. Meanwhile, BlogSpot is a Google-run platform, which means your blog there is actually owned by Google and you give them rights to your contents.
- Self-hosted WordPress blogs appear more professional than BlogSpot sites.
- WordPress has lots of customization options. It has outnumbered BlogSpot in this feature. You’ve got more freedom in creating your blog the way you imagined it to be if you’re on WordPress.
- WordPress lets you access your blog’s code, so you are free to customize anything anytime.
- WordPress offers more bandwidth and storage space than BlogSpot.
- BlogSpot is fine to use when starting out on blogging and website creation. But if your blog starts seeing a significant increase in traffic and audience, migrating it to WordPress is a better idea.
It’s clear enough that WordPress has lots of advantages over BlogSpot. BlogSpot may have been the pioneer in online blogging platforms, but WordPress is now its modern and more preferable alternative.
Migrating to WordPress from BlogSpot
Now that you’ve seen the advantages of moving your BlogSpot site to WordPress, it’s time to learn how to make that switch. Follow these steps:
1. Look for a third-party web hosting service and install WordPress.
You will need a web hosting service to store all the files from your blog to their server.
This service provider will not have rights to your content, unlike Google in BlogSpot.
Google owns BlogSpot, and all the contents on a BlogSpot-powered site are actually Google’s property and not your own.
In any case Google wants to discontinue BlogSpot, your blog will have nowhere to go and will just be deleted in a snap.
This doesn’t happen to WordPress, as it is self-hosted and your blog becomes fully yours to keep.
Look for a reliable third-party web host that will fit your budget and needs.
Prepare your budget – shared servers may cost around $7 a month, while specialized servers for larger blogs and sites may cost up to $300 a month.
It will all depend on the features you will need.
Shared servers are fine if your blog gets a modest amount of traffic.
You always have the option of upgrading later on when your blog gets larger audience.
Some popular web hosts include the following:
- BlueHost
- Hostpapa
- HostGator
- InMotion Hosting
- Dreamhost
After choosing your web hosting service, set-up an account with them and create your custom domain name. Proceed to installing WordPress as your content management platform.
You can individually refer to your chosen web host’s instructions for doing so.
You will receive your login and password information after successfully installing WordPress on your web host’s account.
2. Back up your BlogSpot site.
It is imperative that you have a back-up copy of your original BlogSpot blog files just in case something goes wrong during your WordPress migration process.
To do so, follow these steps:
- Open your blog’s BlogSpot dashboard.
- Select Template from the menu on the left side.
- Click the Backup/Restore button on the upper-right side of the dashboard.
BlogSpot will then create a back-up copy of your site’s XML templates. The XML file’s name will include the word “blog” followed by the date you backed it up. Save the file in your desktop for easy access.
Now, you’re ready to start the WordPress importing process.
3. Import the site to WordPress.
This is the actual migration of your blog to WordPress. Do these easy steps to ensure a smooth migration:
- Open your WordPress dashboard.
- Go to the sidebar and click Tools.
- Select Import from the choices.
- A screen containing a list of various blog platforms will appear. Click on Blogger.
- Another pop-up screen will appear prompting you to install the Blogger Importer Plugin. Select Install.
- Wait for the plugin to successfully install. An on-screen message will tell you if the plugin installs successfully.
- Click the Activate Plugin & Run Importer link underneath the on-screen message.
- Click on Authorize.
- A Google Account screen will appear. WordPress will ask you for permission to access your BlogSpot account. Click on the Allow Access
- Your WordPress dashboard will reappear, now showing a list of your BlogSpot blogs. Select the blog you want to migrate and click on the Import WordPress will then migrate your blog files from BlogSpot.
Your BlogSpot blog is now successfully exported to WordPress.
4. Assign an author to your BlogSpot posts.
After the successful migration, a new page appears asking you to assign WordPress authors to your old BlogSpot posts.
Just choose your name if you’re the only owner of the blog.
Meanwhile, select the appropriate user from the drop-down list if you have several WordPress co-users on the same blog.
Save your changes.
5. Set-up your WordPress permalinks.
BlogSpot uses the month and name format for its permalinks.
You have to edit your WordPress permalinks to have the same structure as your old BlogSpot permalinks.
To do this:
- Go to your WordPress dashboard.
- Click Settings on the side menu.
- Choose Permalinks. The Permalinks dialog box will appear.
- Click the radio button beside Custom Structure.
- Enter the following permalink structure in the box: /%year%/%monthnum%/%postname%.html
This structure is the common permalink used in BlogSpot.
- Alternatively, you can also choose the Month and Name option on the Permalinks dialog box.
- Save your settings.
6. Create redirects from BlogSpot to your new WordPress posts.
Once your WordPress permalink settings are done, it’s time to make redirects to WordPress.
This is done so that when followers of your old BlogSpot site click on old links meant for BlogSpot, it will redirect them to your new WordPress blog version.
This way, you don’t have to risk your search engine ranks and old links when migrating to WordPress.
Search engines will also know that you’ve migrated your site because of your redirects.
You can manually enter redirect codes to BlogSpot to accomplish the redirection of links.
Alternatively, a plugin called Blogger to WordPress redirection will help you in completing this step if you are not familiar with HTML codes.
You may install and use it by following these steps:
- Go back to your WordPress dashboard and select Plugins from the side menu.
- Click on Add New. The Add Plugins dialog box will appear.
- Type in Blogger to WordPress Redirection on the search box located at the upper right side of the dialog box.
- Once the results show up, click the Install button on the Blogger to WordPress plugin.
- You’ll be taken back to your dashboard with the plugin installation progress shown on the screen.
- Click on the Activate Plugin link once the installation process is complete.
- After that, go to Tools on the dashboard side menu, and select Blogger to WordPress redirection.
- Click the blue Start Configuration The plugin generates the codes you’ll be needing for the redirection.
- Click on Get the Code. Highlight the code and copy it.
- Now, open your BlogSpot dashboard and go to Template from the side menu.
- Choose the Revert to Classic Template link at the bottom of the page.
- Scroll to the Edit Template HTML code box. Delete the contents and paste the code you generated from the WordPress plugin a while ago.
- Hit the orange Save Template
- Test your redirects by entering one of your old BlogSpot links in another tab on your Internet browser. If the redirects are working properly, it should take you to the new WordPress equivalent page.
Some BlogSpot redirect links might not work due to the differences in the slugs of BlogSpot and WordPress.
BlogSpot usually omits filler words such as “a” and “the”, so a post titled A Walk in the Park will have the following slugs:
BlogSpot: walk-in-park
WordPress: a-walk-in-the-park
To make sure that these kinds of links redirect correctly, do the following:
- Go to the WordPress dashboard and select Posts, then click on All Posts.
- Navigate to the post experiencing this issue.
- Choose Quick Edit.
- Locate the Slug part and check the slug structure of the post.
- Remove the portions that make the slug different from the BlogSpot version. In the example above, you will remove “a” and “the”.
- Save your changes.
- Recheck your links. They should be correctly redirecting now.
7. Create feed redirects.
Your BlogSpot site’s RSS feed subscribers may not notice that you’ve migrated your site to WordPress even if you keep on adding new contents.
To solve this, feed redirects must be set-up.
Here’s how to do it:
- Go back to your BlogSpot dashboard.
- Go to Settings, then choose Other.
- Look for the Site Feed
- Click on Add next to the Post Feed Redirect URL.
- Type in or paste your new WordPress feed address in the box that appears.
- Click on Save at the upper-right corner of the page.
8. Test Your New WordPress Blog
Once everything is done, it’s time to test your WordPress blog for its functionality.
Go to whatever old BlogSpot posts you may have and reload them.
You should be redirected to the new WordPress version of your blog.
If not, there might be something wrong in your codes or on your redirecting attempts. Go back and recheck several times to be sure your new blog is working well.
Congratulations, you have now imported your BlogSpot site to WordPress!
Now you can start exploring themes, installing needed plugins, and arranging your blog formatting to better enhance your new WordPress blog.
Keep These in Mind
There are a few considerations to remember in moving your BlogSpot blog to WordPress. Keep these things in mind to ensure that your blog migration will be as flawless as possible:
- Keep your old BlogSpot blog so that all the redirects you made will work properly.
- Let your BlogSpot followers know your move by writing a post stating your migration to WordPress. Leave the WordPress link on your post as well. This will prepare your blog followers in advance so that they don’t feel surprised and overwhelmed when you finally complete your blog migration to WordPress.
- Formatting from your old blog may change a little in WordPress. Go through your entire WordPress blog to clean up any broken links and fix other formatting changes.
- Images from your BlogSpot site will automatically be imported in WordPress once the migration process is complete. Check your WordPress Media Library to see your images. Your images must ideally link back to your new WordPress domain.
- If you have external images showing up on the Media Library but the post URL keeps on linking to an old address, you can install and use the Velvet Blues Update URLs Once activated, the plugin will search for all traces of your old URL and automatically change them to the new one.
- Missing images can be recovered through the Import External Attachments Simply search, install and run the plugin by clicking on the Import Attachments Now button. The plugin will link all the images left out by the Blogger Importer.
Summing it All Up
WordPress is an exciting blogging platform that offers several powerful features.
That is why more and more bloggers prefer to switch from BlogSpot to WordPress.
They move their entire BlogSpot blogs to WordPress. For beginners, this might sound a bit intimidating. But the process is really simple.
You need to back-up your BlogSpot site before starting the import to WordPress process.
With simple steps and some help from a few plugins, you should be able to migrate your BlogSpot site to WordPress flawlessly and quickly.
Remember to create redirects from your old BlogSpot site to your newly-created WordPress blog. This will help your long-time blog followers locate your new blog correctly.
This will also help keep your SEO rankings and let search engines know you’ve made a switch.
Test your WordPress site frequently to check its functionality and formatting, as some of the original BlogSpot functions and formats might be different from the WordPress formats.
Patiently check your posts, editing the necessary elements to make them fit for WordPress. In the end, all your efforts in moving your BlogSpot site to WordPress will be well-worth it.