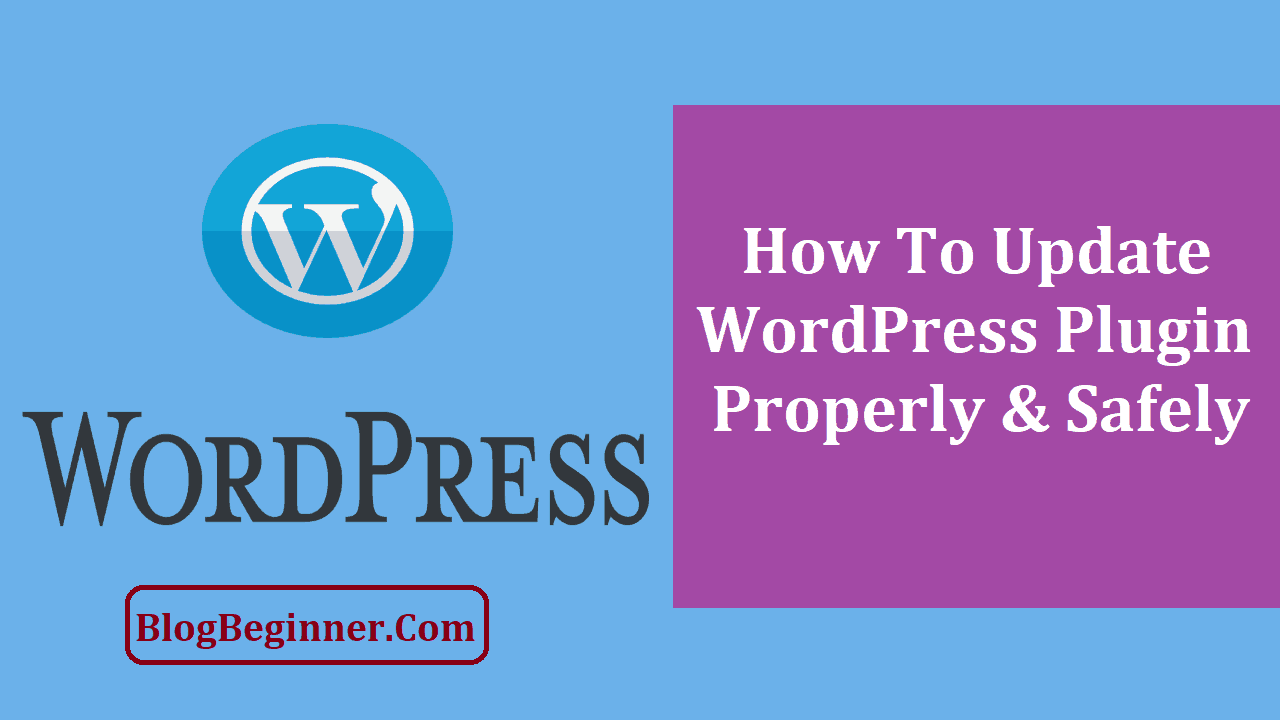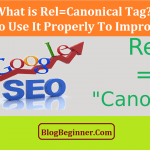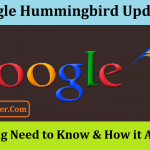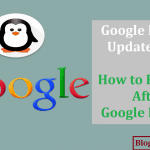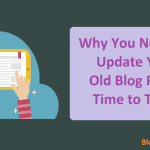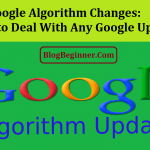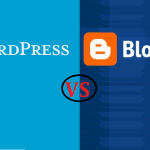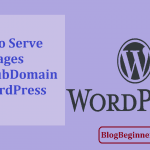WordPress websites account for over 32 percent of all the content on the internet.
Ranging from bloggers to e-commerce businesses, many people choose WordPress because it is simple.
But, like everything else under the sun, it is not perfect.
The core WordPress website is not very attractive to use.
To enhance the website’s functionality and visual appeal, WordPress offers a plethora of plugins.
They add value to our websites, making them user-friendly as well.
Plugins are constantly tweaked for improvements by software experts.
We should keep an eye and install plugin updates to ensure that our websites are functioning optimally.
Contents In Page
Why we should update plugins
A WordPress plugin is basically a piece of software that we add to our website.
It is created by a third-party developer who uses codes to design the plugin, just like any other software.
These third-party developers remove bugs in the code, add new features, and upgrade security features of the plugin.
Once they make these changes, they release a new version of the plugin as an update.
Sometimes, after using a plugin for a while, we may feel that we don’t need any new features.
Keep in mind that an update does not necessarily mean the plugin is going to get better (in the context of our website).
Although that is the intention of the developer, not all updates may serve the purpose we are expecting from them.
For instance, let’s assume that we’ve installed a plugin for a blue-colored theme since our website is about sea animals.
If the developer releases an upgrade that changes the theme to another color, the purpose of that plugin on our website is lost.
The example is a very simple explanation of a situation where we may not need an update.
But, if the plugin update is fixing a security issue, we should not think twice to install it.
Or if the update is resolving a bug in the backend and is going to make website administration easier, we should go ahead. Some plugins resolve big problems, while a few others resolve minor software issues.
Irrespective of the severity of the problem, it is best to install the plugin update.
Updating plugins regularly can help us keep our website stable. It also makes the performance of our website better.
How to check and install updates
WordPress has an inbuilt mechanism which automatically checks for plugin updates.
If there is an update available, it creates a notification for us.
The notification is right next to the Updates tab on the Dashboard — it is hard to miss.
We can also check for updates manually by clicking on the Plugins tab under the Dashboard.
The Plugins tab contains details of all the plugins we have installed on our site and the respective updates.
We can simply click on the ‘Update now’ link to install the update.
Before installing the update, we should carefully read the description given below the plugin.
-
Bulk update
More often than not, we end up using more than one or two plugins for our website.
In such cases, we cannot manually hit update on each of the plugins every other day.
It is very time-consuming and difficult.
Instead, we can use the option of updating all the plugins in bulk.
On the Plugins page, we can see an option to ‘Update Available’ plugins.
The number on the tab indicates the number of plugins which have updates ready to be installed.
If we click on the tab, we see a list of available updates and their descriptions.
We can select all the plugins or some of them.
From the ‘Bulk Actions’ dropdown menu, we should select the ‘Update’ option.
All the plugins that we selected will now be updated in one click!
Enabling automatic updates
After developing our website on the WordPress platform and using it for a while, we realize that we have probably come a long way from where we started.
Our website has many complex elements such as plugins, themes, and features.
Consequently, it is difficult to keep track of all those elements and keep them up to date with the latest fixes and features.
If it is a minor fix or security upgrade for the platform, WordPress is designed to automatically install the update. But, for a major upgrade or plugin update, we have to do it manually.
Some plugins have weekly updates, and focusing on this type of fixes can distract us from managing our website efficiently.
So, WordPress allows us to set automatic updates for plugins as well. Let us see how we can do this.
-
Creating an automatic update for all plugins
WordPress contains a file called the functions.php file.
It is a theme functions file template used by WordPress themes.
Simply put, it acts like a plugin which gets added automatically both on the admin and the user sides of a website.
We can add features and functionalities to our website’s themes using this file.
To enable automatic updates for a plugin, we can add the following code to the theme’s functions.php file:
add_filter( ‘auto_update_plugin’, ‘__return_true’ );
The filter tells our WordPress website to automatically install plugin updates whenever they are available. Similarly, if we want our website to automatically update themes, we can use the same line of code.
Replacing ‘plugin’ with ‘theme’ will do the trick!
-
Enabling auto-updates for selected plugins
As mentioned earlier, sometimes we prefer not to update certain plugins, unless it is a security upgrade.
Or, some plugins may get updates so frequently, that we would want to add only those to our auto-update list.
So, to select only certain plugins for auto-updates, the first thing we should do is install the Automatic Plugin Updates plugin.
After activating the plugin, we should configure it.
In the configuration menu, we can select the plugins for which we don’t need automatic updates.
If we are using this plugin, we don’t have to add the filter mentioned earlier to the functions.php file.
Manual plugin updates
So far we have learned that WordPress has an auto-update feature. In just one click, we can update many or all the plugins that we have.
But in some cases, the updates may fail.
Server problems or incorrect permissions and version numbers hinder automatic plugin or theme updates.
Suppose we are updating a plugin and the server fails in between, we’ll end up with a broken site.
To fix a broken site, we have to manually update the WordPress plugin using FTP. Through a File Transfer Protocol, we can rectify the errors in the plugin and install the latest version.
-
How to use FTP to download manual plugin updates
Firstly, we should download the updated version of the plugin from www.WordPress.org if it is free.
For a paid plugin, we can download the file from the plugin’s webpage.
Plugins are generally in the form of zip files. We can extract them on our computer locally.
After extracting the file, we can log in to our website through FTP using an FTP username and password.
There are many FTP clients, namely WinSCP, Cyberduck, FileZ, etc. We can use any of them to log in to our website.
Next, we should locate the plugins folder on our website. Once we do that and find the faulty plugin, we need to rename it and add the word “old” to the filename.
Then it’s time to download it onto the computer in case we need to revert to our old settings. We can delete the old folder from our website after this.
To check whether the plugin has been deactivated completely, we can log in to our WordPress admin page.
An error message will pop up in the plugins tab.
Then, go back to the FTP client and locate the new plugin folder on the local computer. We should click on the option to upload the folder to our website.
Once we click on upload, the FTP starts transferring the data from the local system to our website.
After this process is complete, we can log in to our WordPress admin site.
If the plugin has been installed correctly, it’ll be visible in the plugins tab. We can now activate the plugin successfully.
How do I revert to a previous version of the plugin?
After updating a plugin, if we realize that our website is not compatible with the plugin, or if there are too many bugs, we don’t have to worry.
We can revert to the older version of our plugins without much hassle.
To do this, we should first install the WP Rollback plugin. We can download and install it on the WordPress website directly.
After activating it, there will be an option to “Rollback” updates on all the plugins.
In the Plugins tab, the rollback option appears below each plugin installed on our site.
We can choose which version we want to rollback to.
The plugin also allows us to rollback updates on themes.
The same procedure works to rollback updates which were manually installed as well.
To be on the safe side, it is best to set up an auto-backup plugin for our website.
That way, we can restore our website if anything goes wrong.
We won’t lose any of our data, and pesky plugins won’t get in the way again.
All in all, it is best to manually select which plugins get an auto-update.
We can also sign up for email alerts when there is an update for a plugin.
In this way, we can ensure that our website will function smoothly in an efficient manner, and not crash during usage.