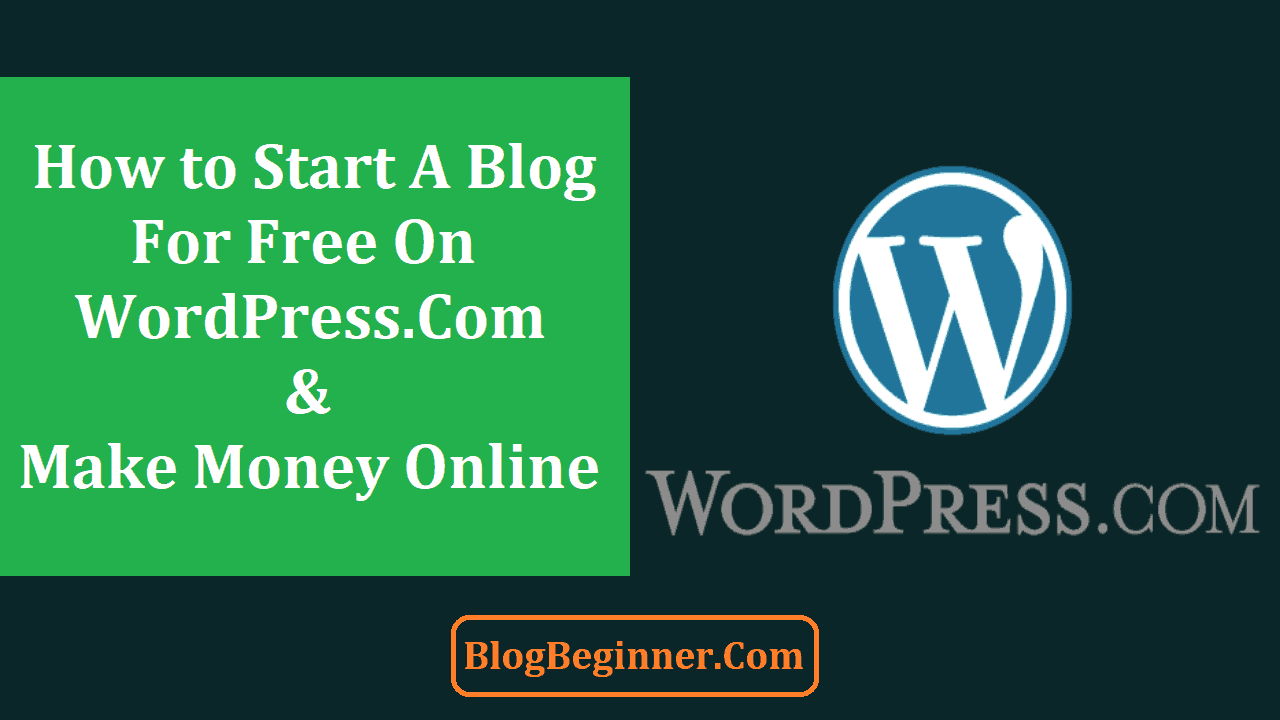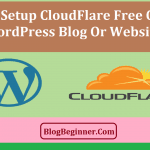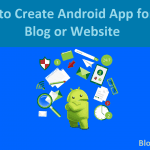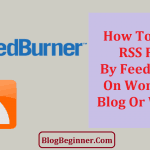If you’re wondering how to setup and Start a Free WordPress blog, you’re not alone.
Definitely gone were the days when building a website from scratch could take you weeks or even months.
Now, all you need to have is an hour of spare time and you can already make a blog.
But is it really possible to setup a blog in an hour?
What are the steps to do so?
This article will walk you through the process of setting up your very own blog in an hour or less.
Contents In Page
Things to know
You can only get so much done in an hour.
This is especially true in creating a website.
An hour can go by so fast when you’re just starting to learn the ropes.
So before you go and create your very own blog, here are some things that you need to know.
What’s the idea?
The first thing you need is an idea.
What will you be blogging about?
Do you already have an idea?
Great! But if you’re still deciding, you can always make a list of things that interest you and then narrow it down.
You can choose to blog about different topics, but it’s always a great idea to start with only one topic or 3 topics at the most.
You can always expand your horizons as you go anyway.
What’s it called?
Now that you’re set on an idea, decide on what your blog should be called.
You need a title and a tagline that are easy to remember. The title and tagline has to be catchy.
If it doesn’t stand for anything, avoid using titles that are too short.
Refrain from using numbers and other special characters.
You also need an equally memorable web address.
Again, make a list of the titles and the addresses you have in mind but, instead of narrowing it down yourself, ask your peers and colleagues.
What’s it look like?
You might also want to start thinking about appearances.
You need a logo, a banner, an icon and other images for a nice-looking blog site.
If you don’t have the time to make your own, you can look for Google images or stock images that are labelled for reuse (according to how you’ll use them of course).
What’s the plan?
You also need to decide on your plan beforehand.
There’s a free plan that’s recommended for students who would like to get a feel of how blogging and maintaining a website works.
There are also paid plans, which are all listed below.
Note that all subsequent plans include all the benefits of the plans before them.
- The Blogger plan costs $3/month, and comes with a free .blog domain hosting for a year. This also comes with an email support system to answer any question that you might have about the platform.
- The Personal plan costs $5/month, has a live chat support system, and free domain hosting for a year.
- The Premium plan costs $8/month, and is inarguably one of the most popular plans, since it’s the best plan for freelancers who wish to monetize their sites. The Premium plan also unlocks all premium themes WordPress has to offer.
- The Business plan costs $22/month, and allows you to use uploadable themes and plugins. This plan also allows you to use the WordPress SEO tools that can help the site rank higher in search results.
- The eCommerce plan costs $40/month, and offers built-in processing of payments and shipping.
Learning how to start a WordPress blog is possible, but only if you already have your ideas ironed out.
So start the timer, because here are the steps in creating and setting up your very own WordPress blog!
Step 1: Register with WordPress.com (5-10 minutes)
Go to WordPress.com. From the landing page, click the “Get Started” button.
The only inputs needed at this time will be a valid email address, a valid username, and a valid password.
You can, of course, skip all these inputs by using your Google account to create a new WordPress account.
Just click the “Continue with Google” on the registration page, and login your Google account on the popup window that appears.
Next, you’re going to have to provide WordPress with some things about the site you want to create.
- What should it be called? This is simply the site’s title, and you will be able to change it as you like, so don’t sweat this out.
- What is it mainly about? Again, this can be changed at any later time, but WordPress uses this data to customize your site-building experience. From this input, they’ll be able to recommend domains that they think would suit your site most.
- What is your primary goal? WordPress has a list of possible goals you might want for your site. You can choose one or all of them.
- And finally, how comfortable are you with creating your own website? To better customize your experience, WordPress will ask you to rank your site-building skill level from beginner to expert.
The next thing you need to provide is your site’s address.
If you already have a domain name, click on the link that says, “Already own a domain?”
Otherwise, enter the name you’d want your site to have or enter a keyword if you haven’t yet decided.
WordPress will then recommend a list of addresses or domain names for your site to have.
If the site name you want isn’t available, you can choose from a variation, or choose the next best address on your list.
You’re not required to pay anything, but going with the free plan means that your blog site will have a subdomain name attached to your chosen site’s name.
The most common is “.wordpress.com” and “.home.blog”.
So, for the sake of learning how to start a Free WordPress Blog, we’re going to start with the free plan.
Just click “Start with Free” and you’re all set!
Step 2: Confirm Your Email Address (1 minute)
You’ve created your site, picked its name and title, so now you only have a few more steps to go.
Luckily, WordPress provides a handy checklist for first-time bloggers.
The next thing you need to do, and this is according to the WordPress website, is to confirm your email address.
They’d have sent an email to your registered address as soon as you registered with WordPress, so go and look for the confirmation email and simply click on the confirmation link.
You might be tempted to skip this part because WordPress will allow you to do a lot of things without the need for email verification.
However, you won’t be able to change your site name, or profile picture, and a lot of other important things if you skip this step.
Step 3: Set Your Site Profile (5-10 minutes)
Now that your email address has been confirmed, you’re going to upload a site icon.
You will be taken to the Site Settings page.
People who go to your site will see the icon you upload beside the site’s title on the browser.
The Site Settings is where you can change the title you provided in the beginning, and this is also where you can provide a subtitle or a tagline for your site.
You can also change the address of your site.
There are a lot of other settings that would need to be tweaked, but you can leave that for a later time so you can go over the most basic, most necessary site features.
Step 4: Customize Your Profile (5-10 minutes)
Next on the checklist is uploading your profile picture.
Let your audience know who’s blogging!
You can opt out of revealing your real name, but you can have a public display name.
You can also put a few words on the “About Me” section of your profile.
You can add profile links if you want your audience to be able to follow you on other sites.
Step 5: Setup Your Contact Details (1-4 minutes)
The default contact page already has a form that your readers can submit to contact you.
You can actually leave it as it is or you could spend a little time writing a short paragraph for the readers who wish to get in touch.
Step 6: Make your first blog post (10-25 minutes)
You’re going to spend some time making your first blog post, and this is even with a blog post already prepared.
Fortunately, WordPress has user-friendly editors.
They have the classic editor, which just has a simple title input and a textbox.
There’s a good enough range of formatting options that come with the classic editor.
You can also choose between the visual and the HTML editors.
The new editor, on the other hand, uses “blocks”.
These blocks are used to separate content into blocks that are easier to manage.
You can add, modify or delete a block according to your taste, with the most popular blocks being paragraph, image, quote, heading, list and gallery blocks.
The different block has different settings and formatting options that are shown on the rightmost part of the desktop screen.
In smaller screens, these are shown directly on the bottom of each block.
The block editor also makes it easy to rearrange your content.
You simply have to drag the block to its place.
If you have a few minutes left
Notice how each step has an estimated time range.
If you’re a fast worker and if you come prepared, you can definitely make a blog in less than an hour.
Now what could you do with the few minutes left?
You customize your site more, of course!
On the left-hand side of the WordPress desktop interface is the dashboard.
Here you can see every option to manage, personalize and configure your site.
You can start by choosing a theme.
The right theme can make your site pop, but the wrong one can make your blog look rushed and unprofessional.
Under the Personalize menu, you can click “Themes” to change your default theme.
You can filter the themes according to features but, whatever you do, choose a responsive theme.
More than 50% of online global traffic comes from mobile devices, so choosing a mobile-friendly theme is quite a rational step.
There are premium, paid themes and there are free themes.
Choose a theme you’d like and read more about it in the details page.
You can see how the theme looks by opening the live demo.
This way, you can see how it looks without having to actually apply the theme to your site.
Because although you can change your themes many times a day, it’s a bad practice to get used to.
Once you’re set on a theme, click “Activate this theme” and then click “Customize site” in the popup that appears.
Depending on the theme you’ve chosen, you will be able to customize different parts of your blog.
Under Site Identity, you can edit the title, tagline and icons, and you may also be able to add a footer.
Under Colors & Backgrounds, you may be able to choose a palette.
Under Fonts, you can choose from a set of headings and body fonts.
Under Header Image, you can choose from some default pictures or you can upload one of your own.
You will be able to edit the theme’s CSS with a premium plan, but you can add any number of widgets even with a free plan.
With your few minutes left, you can even make a new blog post to be published at a later date.
You can also install and manage plugins if you’re at least a Business plan user.
You can also choose to upload all images you need for your future posts and manage them on the media library.
Time’s up!
There you have it: how to create a Free WordPress blog. Setting up a blog used to be so difficult, but WordPress has made it possible to setup a blog in an hour or less.
You can continue to browse the WordPress site to find more about the many different customization options available for your site.