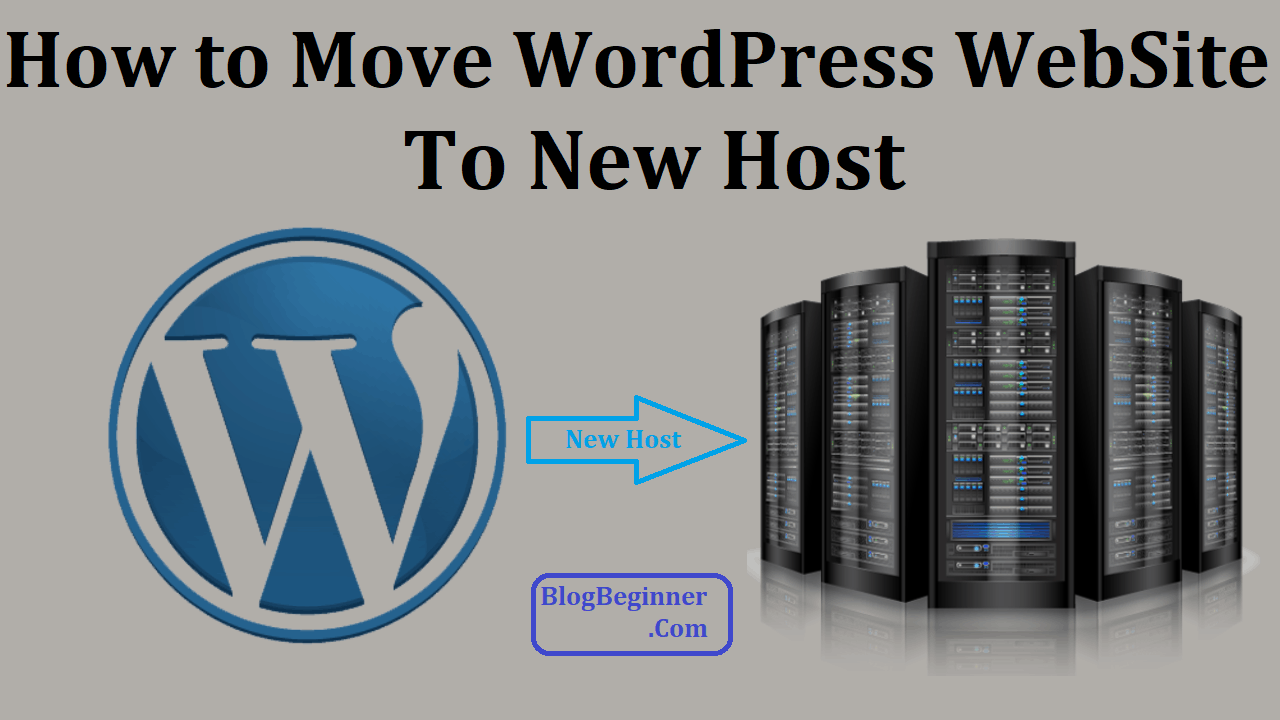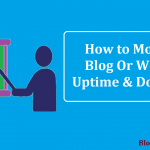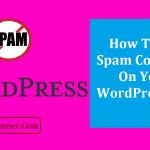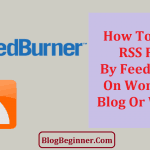Are you planning on transferring your WordPress website to another web host?
Then you’ve come to the right place.
Moving a WordPress website to a brand-new host is similar to moving to a new home in the real world in the sense that they both have their challenges.
The most popular concern is whether the WordPress website will crash during the transfer, and you lose important data.
This article will teach you how to switch to new hosting and transfer your content without any casualty.
Contents In Page
First Things First
Before you start, it’s important to know that some hosting providers let you use their migration services for free.
If you aren’t sure if the web hosting service provider you’re currently using or about to use has free migration services, you should inquire with their support team before you switch to a new host.
But if you already know that they don’t have free migration, then feel free to read through the rest of this tutorial.
Why Should I Transfer My WordPress Website to New Hosting?
Your reasons are entirely up to you.
Perhaps, when you were just starting out with the website, you chose the cheapest hosting provider or maybe it was the first thing you saw after a quick internet search, and now you’re regretting it.
Perhaps, the traffic you get from your website is growing and you’re looking for a more reliable hosting provider that offers good performance, speed, and uptime guarantee.
Perhaps you want to switch to a new web hosting provider to give your site a better status.
Perhaps you found a hosting provider that has better pricing or features than your current hosting provider.
Whatever the case, these are all great and valid reasons to transfer your site to a new web host.
But, in switching your hosting providers, you have to make sure that the new hosting service you find truly has a better and more reliable service compared to your current one.
It’s important that you do your research thoroughly because if not, your web host migration might cause you to lose traffic or displease your users.
A quick note to remember: You should always make sure that your site is running during the migration process unless you’re told to do otherwise by your migration service provider.
Is It Important that I Avoid Downtime?
If you’re only beginning and have a small website with little traffic, you might not be worried about downtime, but if your site is already established in the search rankings, then you’re probably really worried about this.
Owners of large websites know that any amount of downtime could affect their brand’s status.
Just because downtime is more of a worry for larger sites doesn’t mean creators of smaller websites don’t need to worry about this issue as well.
Long story short, downtime is not good for both big and small websites.
How Can Downtime Affect My WordPress Website?
First of all, when your users go to your site, they naturally expect it to work.
If your site is on downtime, new visitors would assume that it does not exist and your old users would be worried you’ve shut down.
Secondly, downtimes occur for multiple reasons, and users with knowledge of web development might understand them, but chances are your site’s users aren’t developers.
This would give your website visitors a not-so-good impression regarding your business or brand.
Lastly, if your site has good ranking in search results and Google’s bots are sent to crawl the website while it’s down, this will greatly damage your search engine rankings.
Now that you know why it’s absolutely important that your site stays up 24/7, you should choose a method that lets you transfer your site to a new hosting provider without any downtime whatsoever.
If you’ve finalized your pick of a new web host, then go on and scan through the following steps on how to move WordPress site to new host with zero downtime.
Follow them correctly to successfully transfer your website.
Step 1: Choosing Your New Website Hosting Provider
This first step is already quite an enormous decision to make.
Before you even think of transferring your WordPress site, you should be certain that you have optimized all your posts with your current web host and that you’ve done all you can to make your website perform better in search results.
After you’ve optimized everything and you’re still not satisfied with the performance, quality, speed, and security of your current web hosting provider, then it’s probably time to switch.
Before you decide on a new hosting provider, you should know all of the features that your website needs, both currently and for your future plans.
This is an important step because if your new host can’t deliver what you need, then you’d most likely be moving again soon.
To save you a lot of time, you should be aware of everything your WordPress site needs in searching for a new web hosting provider.
There are many types of website hosting nowadays. They are:
- Managed WordPress Hosting: If your website already has high-volume traffic, then this is your best choice. Managed WordPress hosting allows you to operate your website on a uniquely optimized server specifically for WordPress security configuration. WPEngine is a good example of a web host that lets you do this.If you choose to continue with WPEngine, do note that WordPress installation is different from what you would do when making a new website. Leave it for now and jump to the second step.
- Dedicated Server: This option is if you want to have access to your new web hosting provider’s server. InMotion Hosting offers this feature. With InMotion, you’d be able to choose your website’s data center.
- Shared Hosting: This option is recommended for newbies that need affordable web hosting services. Bluehost is popular in this area and WordPress.org officially recommends it.
Step 2: Creating a Backup for Your Site Using Duplicator
WordPress has a plugin called Duplicator and it’s a very helpful plugin used for backing up your site and helping in site transfer.
Installing a WordPress plugin is easy.
Just go to admin on WordPress and click on Plugins located on the sidebar.
It’s easy to navigate from there.
After installation, click on Duplicator on the sidebar and then click on Packages.
Click on Create New on the upper right part of the page and you will be redirected to another page where you should click Next.
After you click Next, the plugin will scan your website, and if that’s over, make sure there are no problems, that all elements of the scan are marked “Good,” and then click Build.
Building the site duplicate can be a relatively long process depending on the size of your WordPress site.
Just wait for it to be over.
Once the building process is done, click “One-Click Download” to grab both the archive and installer files.
Archive files are copies of your websites and installer files help with installation.
Step 3: Importing the WordPress Website to the New Web Hosting Provider
In this step, you will be uploading the archive and installer files to the new website host.
One way to do this is via FTP client.
When using the FTP client, make sure to upload the archive and installer files to your website’s root directory.
If you’re new to this, you should read about how to use FTP because this method can be quite technical.
Before you upload, make sure the folder’s empty.
Some web hosting providers install WordPress automatically upon sign up, so make sure you delete the installed file before you upload it yourself.
Step 4: Changing Your Web Host’s File in Order to Avoid Downtime
After uploading archive.zip and installer.php, click on the Installer file to open it in whatever browser you’re using. You should be redirected to an error page.
This is because the domain is still connected to the former web host.
You might think you’d need to change the name of your domain servers to fix this, but you don’t have to.
Doing that might actually make things worse because the changes would show a broken site to your users.
Instead, we will be showing you an alternative way to access your website, even during the transfer.
This is a technique that will help you access your website temporarily, using the new domain you’ve created.
You will be using a file from your host to map IP addresses from domain names.
Through your computer, you will add a domain name entry in the web host’s file to make it point towards your new web host.
This will help you access the files while transferring your website while users could still access the website from your old host.
This is what we mean by zero downtime.
The first thing you should do is get your new host’s IP address.
You can find it in your cPanel’s Server Information.
It will be labeled as Shared IP Address.
Make sure you take note of this information because you will be needing it in a future step.
Next, if you’re a Windows user, click on Start, go to Accessories, and run Notepad as an administrator.
When a yes or no prompt appears, just click on Yes and this will launch Notepad.
Then, open a file on Notepad, specifically: C:\Windows\System32\drivers\etc where the web host’s file is located.
Open the file and get ready for the next instructions.
On the other hand, if you’re a Mac user, you should open Terminal and enter: sudo nano /private/etc/hosts, which would allow you to edit the file.
Next, both Mac and Windows users should copy and paste the IP address and the domain name on the very bottom of the file.
After that, make sure to save all changes, and voila, you can finally access your website on your new web host.
Do note, however, that you would have to undo all these changes after the sixth step.
Step 5: Creating the MySQL Database
Before running the installer file on the new web host, you would need to create a MySQL database.
To do this, go to Databases on cPanel and click on MySQL Databases.
This will lead you to an area for creating new databases. Just input the name of your database and then click on Create Database.
After creating the database, go to MySQL users where you should input a new password and username.
Make sure you note down the password and username you have created before clicking on Create User.
The last thing you need to do is to add this user to your database. Just go to “Add User to Database,” input the information needed which is the user and the database, and then click on Add after filling out the form.
That’s it, and the database can now be accessed in the WordPress website.
Step 6: Using Duplicator to Start the Transfer
In this step, you would need to run your Installer file.
Just enter the file’s URL on the address bar of your browser: http://www.example.com/installer.php
Duplicator will run a short test and you can only proceed with the next step if the Archive test and the Validation test passed.
If they pass, tick on the “I have read and accept all terms & notices” line and click Next.
For the next step, enter all required information under Setup which are action, MySQL host, the name of the database, user, and the password. Just put “localhost” for host and enter all the other details.
Click on Test Database and if there are no connection errors, you can proceed on the next Duplicator step.
In Step 3, you’ll be asked to update your site’s path or URL, but no changes are required here.
Just click on Next to continue to Step 4 where you will need to login to your site for finalize the setup.
After that, you have successfully moved your website to the new website hosting provider.
Just log in to see if everything has turned out fine.
Step 7: Updating Your Domain
Everything is now set up, but your domain still redirects users to the old web host.
That means you should update the domain.
To do this, go to the registrar company where you bought your domain and update which host is using it.
If you have completed all seven steps, then you’re all set.
You have successfully moved your WordPress site to a new host with zero downtime.