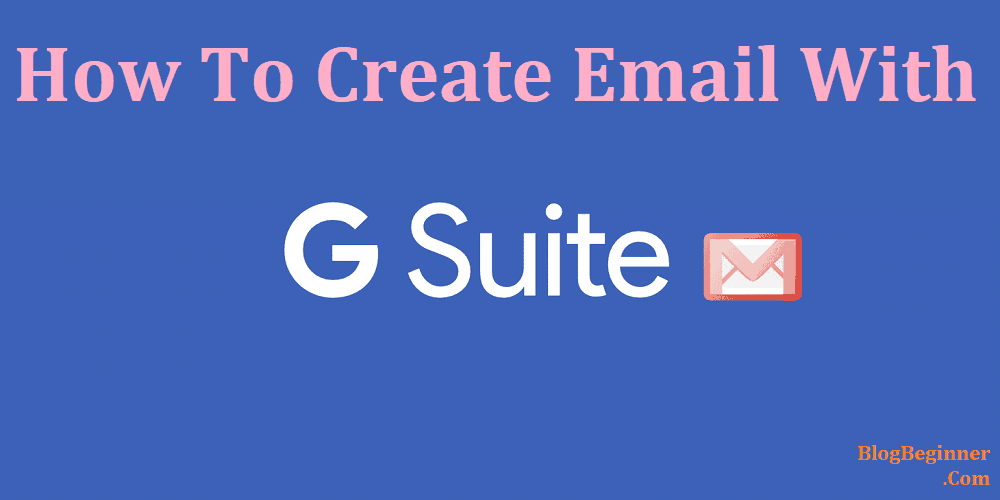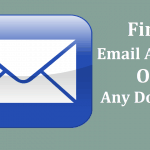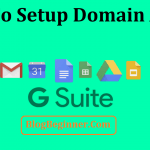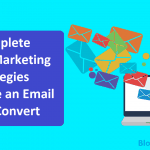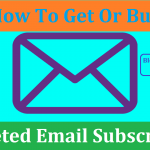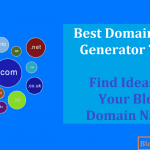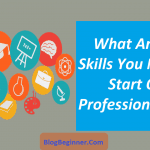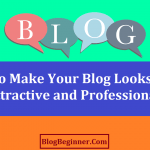For the longest time, Gmail has been the go-to emailing solution for individuals and businesses, and with Google Docs, you’ve been able to create and save your crucial documents on the go, while communicating with your contacts effortlessly with Google Hangouts.
In short, Google has had our backs for the longest time, and in the best way possible.
The best bit, the icing on the cake, is the fact that Google is not about to stop, and is now letting you give your business email an even more appealing/professional look by letting your email run on xxxxxxxxx@yourdomain.com rather than xxxxxxxxx@gmail.com.
For this change, the only thing you need is a G Suite account.
No, you do not have to quit Gmail or any of the Google Apps to make things more professional.
G Suite refers to Google’s productivity tool for your domain.
G Suite was previously referred to as Google Apps for Business, which means that it represents the business version of Google’s tools.
With G Suite your business gets a .com email or an email with any other professional domain name extension.
The apps will feature your company’s logo in the Suite rather than the Google logo, and by using some of the suite’s management tools, you could create an online Google-based environment for running your business and securing your data.
Contents In Page
Is G Suite Free?
While Gmail, along with most of the Google consumer apps/ services are free, G Suite is not free.
Your business email and the collaboration calls for a paid Google Suite account. Most teams pay $5 every month, per person using the account – under the Basic account.
The Basic account will give your business a full core of Google Apps and as much as 30GB storage space for every G Suite user.
This package also includes 24/7 access to phone and online support, not to mention the core sharing and the management tools accessible to the teams.
These sharing/ management tools include mobile device management tools and shared calendars, both with remote wipes.
If, on the other hand, the Basic plan doesn’t fit your business needs, you could opt for the $10 per month Business Plan which gives your team access to unlimited storage, as well as archiving for each user.
But, if you are unsure of the two plans, you could sign up for either by taking the 14-day free trial first.
The use of G Suite for your professionally branded email address is an elegant move given the importance of email in business communication.
Most people are shying away from paper, and without a business email, your business hurts. A professional email also builds your business’ credibility on the market.
Why Google?
Well, besides being reliable, secure and non-restrictive, Gmail is a leader in the email industry with at least 1.5 billion active users, monthly.
And by having Gmail in the G Suite productivity app, you have a system that is well designed to ensure effective communication for your business.
The Other Benefites G Suite (and Gmail):
- Solid security and advanced spam filters
- A professional email address for your business, on your domain name
- Easy email management on your mobile devices
- Flexibility – you can work anywhere
- No ads
- It integrates seamlessly into WordPress sites
- A host of apps for productivity
- High deliverability
How to set up your @yourcompany email address?
First, you need to set up your G Suite account
Setting up your G Suite Account
On the G Suite site, click on the Get Started button the enter your company name.
Next, select the number of employees you have in your business.
You don’t have to worry about future changes in the structure of your business because you can adjust the number of employees later.
Next, pick the location of your company (for billing and locale), and the current mailing address (the Gmail account you are using).
This is the email that Google will notify you with and send in your account information after signing up.
Under your contact information, enter your personal details – your name and your email address.
Next, enter the domain name.
For this, you will be asked whether you have a domain name or not.
So, if you have a domain name already, click.
Yes, I have one I can use’.
If you don’t have a domain name yet, click on ‘No, I Need One.’
Doing this will guide you the domain name registration part.
You could search for one at @12 annually for a .com domain name (the standard rate charged by Google for new domain names).
Note that if you enter the details of an existing domain name, you will have to verify your ownership of the domain name.
Having entered all the above details, you will be required to create the G Suite account.
For this, enter your name and your email address you wish to use with your business’ domain name.
You should also enter your password which you will use for your new G Suite Google account.
Note that this is the password you will use to log into your Google Apps later.
Since you will have to create a username which will be used in your first professional/ branded email address, you must choose a professional username.
Now that you have done all these, you’ve created your G Suite account successfully, and you can now click on the Go To Setup button.
Adding the Details of Your Team
On your setup screen, your next step will be to add more people into your account.
And if you need to create more accounts for your departments or employees, you can do it all on this setup screen.
When done, click on the “I added all current User Email Addresses” button, then click next.
Note that Google sends notification emails to everyone on your list once you add their addresses, but their new emails won’t work just yet.
Domain name verification
Remember the domain name bit above?
Well, if you entered the details of a registered domain name, you will have to verify ownership of the domain name.
For this, you will see a snippet of an HTML code needed to add to your website.
This is not, however, the only way for you to verify the ownership of the domain name.
You could also verify the domain name by uploading an HTML file into your website using a file manager app or an FTP client in your hosting account dashboard.
But, if you have a domain name without a website, then you could use the MX Record Method.
For example, if you have a WordPress blog, you could add the verification code by clicking on the WordPress admin tab and activate the Insert Headers & Footers plugin then past the HTML code from your G Suit in the ‘Scripts in Header’ section in WordPress.
Then save your changes.
Updating MX Records
Switch to your G Suite setup screen then click on the ‘I have added the metatag to my homepage’ button.
Next, enter your MX record entries for the verified domain name.
For the MX records, you must have a website and an existing domain name.
These records are important because when you are using a domain name that is not registered with Google, your emails will only reach your registered domain name, but they will not reach Google Servers.
By setting up the MX records on the domain name settings, Google servers will send/ receive emails for your business.
You can do all this by logging into your domain registrars’ or your web hosting account.
Once logged in, you have to manage your records in the DNS Editor.
While on the DNS editor, go back to your G Suite account/ setup screen and check the ‘I have opened the control panel in my domain name’ box to see the MX records to be entered.
In the DNS editor, Add Records to save the records then go back to G Suite when done and click on the ‘I Created the new MX records’ box.
Go back to your domain registrar and delete the existing records pointing to your domain name registrar.
You have to confirm deletion in your G Suite screen by clicking on ‘‘I deleted the existing MX records’ box.
Next, save the MX records in G Suite.
You do not, however, need the MX records if you registered your domain name with Google.
Click on the ‘Verify Domain and Setup Email’ to complete the verification.
When will I access the new email addresses?
Note that all the DNS changes you make will be effected in at least one day because they have to be propagated first.
Now that you’ve created professional email addresses using G Suite, you can use your email account the same way you would a Gmail account.
To access the new email, visit the Gmail website and sign in with your new email address with your domain name. The G Suite admin console helps you manage your account.
For any changes, log into your G Suite admin panel (using your new email address) and go to Profile settings to make changes.
For example, you could add new users by going to the Users settings page.
That’s it – your business now runs on custom Gmail accounts on your domain name, and they can access all Google apps’ functionalities.