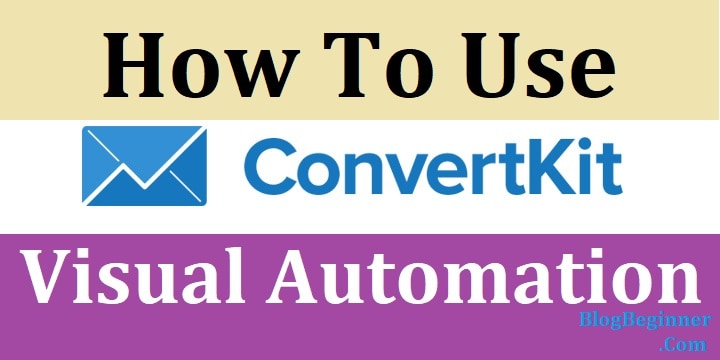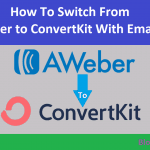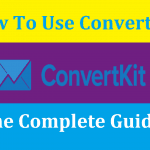Released in August 2017, ConvertKit’s visual automaton feature is one of the best features in email marketing. What visual automation does is putting all your emails on autopilot.
And, the best bit is that in your email marketing world, there are many things you could automate.
Do you know how to create the visual automation feature? Well, we’ve got you.
But first, what is automation in the email marketing sense? Well, automation is the process through which subscribers start their journey with your blog, through a short series of actions.
It is more of a map as it lets you map out the course through which you subscribers will take from the time they leave their email address with you.
The subscribers’ destination in the automation process is the piece that lives in your account – so, you are guiding your subscribers to those places listed on your map.
Using your ConvertKit Visual Automation Editor, you get to create and then edit your email sequences and other relevant content, without having to leave a screen.
You don’t have to go out of this automation tool, and the best bit is that you get to make updates to your emails, in separate windows – this is a big thing because you will not find any other visual automation editors with this level of customer flow automation of update.
Also, the editor lets you implement simple things like creating email timers for your webinars or surveying your subscriber list in a funnel. While these features were present before, they are hidden and are more accessible now.
Contents In Page
Getting Started
Note that before we get started on the visual automation feature, it is important for you to take inventory of the setup process.
Think of this as the perfect time for you to clean out the old forms, automation rules, and the sequences which you no longer use. Contrary to what you think, this new automation system will not change your automation rules, connections or sequences, it only means that you have a new way of connecting things.
So, no need to migrate the elements into your new funnel.
However, if you doubt the process, you could build out a new funnel using the New Automation to explore the things you can do with the Visual Automation Builder.
Using the Visual Automations Builder
1. Adding tags or forms to subscribers
First, you should click the new automation tab to create your new visual automation. Once you create the automation, you could choose either the Tag or the Form – this is, will your subscribers choose to fill a form or will you add a tag to your subscribers.
Clicking on either of these elements will trigger your subscribers into the visual automation system.
Note that after selecting your first entry point, you should click the plus (+) button located on the side – it allows the addition of more entry points.
The tags follow the OR logic which means that if a tag or form is triggered, then the automation will be set in motion for that subscriber. For example, a subscriber signing up to a form on the blog or one who receives a tag following a purchase.
Such a tag would set in motion the automation.
When you choose for your subscribers to be added as tags, you will have to segment your email audience, based on the given tag so that those subscribers receive emails targeted to them, only.
When you choose the form, a Form window appears in the sequence. You’ll need to update it by clicking on the Window which will prompt the ConvertKit content editor to open up. You can edit your form here.
2. Creating Multiple Entry Points
One of the attractive bits of automation comes from the fact that you are not required to stick to a single entry point per your automations.
You could add extra entry points by clicking (+) next to the first entry point, and you get to add as much as 5 entry points in one automation.
Should your initial automation be wider than the 5, allowed entry points, then you can split the entries to form multiple automations.
You also get the option of grouping all your forms into one tag, having a tag as your automation entry point.
3. Connecting Events, Conditions or Actions to Build a Customer Journey
When you add an event, a condition or an action, you trigger a batch of emails to be sent to your customer.
4. Creating and Editing Emails in the Customer Flow, Directly
By clicking on the window of a specific step in your sequence, you can edit the content of an email, an email series, or a form.
Using rules in the funnel, ConvertKit will use the tool to determine the number of customers that have gone through with a step, and how they interacted with the process.
The triggers could be single-automated triggers, say if you don’t want to create a long customer journey.
So, how do you migrate to visual automation?
Migrating to Visual Automation
If you are planning to migrate, you might want to start with the simple automation steps, then move your way up. The essential bits (key connections) of the migration process include:
-
Sequences
If you are designing new automation, you might want to first look at the sequences because they are central to your automation setup.
Your chosen sequence should be on with a clear goal, or rather one which connects with a sequence, also with a very clear goal. For example, you could select a Marketing sequence.
-
Forms
Check your forms connected to a sequence. The forms are on the Forms Page located on every Form Card. Note that there is a form as well as a landing page which you could use as entry points for your automation.
Once connected, you can disconnect your old form-to-sequence connection in your Form Settings Page.
Complete your Sequence
You need to use the automation rule list in your Completes a Sequence Triggers to see if the sequences connect to each other.
After confirmation, you can add the sequence to your Visual Automation – all you need to do is to add your second sequence as your action.
You could also use the automation process with your RSS feeds.