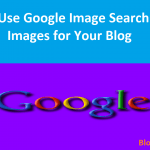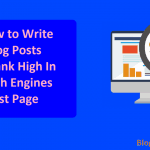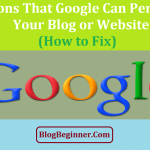Google Search Console is a must-have tool for any site owner interested in receiving powerful insight into their website’s performance.
From pointing out technical difficulties a website might face, like crawl errors that need to be fixed, to discerning valuable information about keyword usage, GSC is a free and simple service to use.
With the Google Search Console tool, we get an inside look into how Google sees our website, distinguishes it from others, locates our mistakes and much more.
Before we can use its features, though, we first need to verify our website and prove our ownership.
In this article, we will help you add and verify your WordPress blog in the GSC tool, which you’ll find to be quite easy.
What’s more, there is a variety of methods you could use. Here, we will cover 7 different methods, divided into three main categories.
Plugin methods, which are more popular with WordPress users as they offer greater functionality and are simpler to use:
– Yoast SEO
– All in One SEO Pack
Manual methods, which will work for all websites, including WordPress sites:
– HTML verification file
– HTML tag
– DNS TXT record
And Google related methods, which are the quickest for Google Analytics or Google Tag Manager users:
– Google Analytics tracking code
– Google Tag Manager container snippet
Contents In Page
What is Google Search Console and why should you use it?
Google Search Console is a free set of tools offered by Google. Specifically, it gives publishers and site owners a comprehensive look into how their website is seen by the Google search engine. In addition, it provides vital information that could help us improve our content and reach a broader audience.
The benefits we receive from using GSC greatly enhance our website’s appearance in the Search Engine Results Pages and its overall performance. Furthermore, the data provided by this free service comes with structured features that would be helpful and easy to use for just about anyone who has a website. Some of these include:
- Clicks monitoring
- Impressions
- Average CTR *click-through rate
- Average position
- Index coverage
- AMP *accelerated mobile pages
- Job postings
- Events
- Sitemaps
- Links
- Mobile usability
In order to obtain this impressive set of tools, we need to verify our site ownership. However, this is fairly simple to do, and it’s merely a security measure so that our precious data doesn’t fall into the wrong hands.
How to add & verify a WordPress blog in the Google Search Console tool
Verification is the process of providing evidence that we own a website, usually by adding a small line of invisible code to our site, designed especially for Google to read.
If we want to meet Google’s requirements, we would need some form of authorization to edit our website and place the code. When we are certain we are the rightful owners, then there are a few different ways to execute the task, and consequently, verify our ownership. But don’t worry — verification is very quick and easy.
Method 1: Plugin methods
If you’ve ever used a WordPress SEO plugin, know that you already have a great tool that can help you with your Google site verification. Specifically, this is a simpler method for WordPress users, and it’s due to the fact most of the workload is handled automatically.
To illustrate this, here’s how to verify your WordPress blog with plugins we all know and love — Yoast SEO and All in One SEO Pack.
Yoast SEO
- To begin with, download and install the Yoast SEO plugin.
- Then, open the Google Search Console website.
(Log in to your Google account or register). - Enter your website URL in the empty field and click “Continue.”
(Please make sure you enter your complete URL) - Find and click “HTML tag.”
- Then, copy the meta tag provided by Google.
(You can copy the entire tag; the plugin will automatically shorten it to get just the code). - Log in to your WordPress account.
- Go to Dashboard > SEO > General in the WordPress interface.
- Click on the “Webmaster Tools” tab.
- Then, paste the code in the Google verification field and select “Save Changes.”
- Finally, return to the GSC window and click “Verify.”
All in One SEO Pack
- To start, download and install the All in One SEO Pack plugin.
- Then, follow steps 2 through 6 from the previous instructions.
- After logging in to your WordPress account, go to Dashboard > All in One SEO > General Settings in the WordPress interface.
- Then, find the “Webmaster Verification” section. You will have to paste the Google verification code into the box field titled “Google Webmaster Tools.”
- Finally, return to the GSC window and click on “Verify.”
Manual methods:
The alternatives to plugins are the manual methods, which can be used on all types of websites, such as WordPress blogs, for example.
However, these require some amount of technical knowledge and may sound a bit more complex to a beginner.
Method 2: HTML verification file
This method shares some resemblance with the aforementioned plugin methods, in that they use the same bit of code. However, this process is not automated like the plugins and requires some advanced knowledge and skills. To put it simply, we have to manually upload a small HTML file, provided by Google. It should be uploaded to the root directory of our website.
Although the process is not difficult, to upload the file, we will need to have access to our server. We can get that via the cPFM (cPanel File Manager). Alternatively, we can also use the File Transfer Protocol (FTP). This means we would need to know how these systems work and have the skills to upload the file successfully.
Here are the steps you need to follow:
- To begin the verification process, go to the Google Search Console website.
(Log in to your Google account or register). - Then, enter your website URL in the empty field on the screen and click “Continue.”
(Please make sure you enter your complete URL) - Download the HTML verification file to your computer’s hard drive.
- Then, upload the file via FTP or cPanel File Manager.
- Finally, return to the GSC window and click “Verify.”
Method 3: HTML tag
Much like the HTML verification file method, this one requires some manual work and skills. However, to use this option, we need a meta tag, which goes to our site’s “<head>” section, instead of an HTML file. Alternatively, we could execute this method through a header and footer plugin for our site.
Another way we could achieve that is if we directly add it to our theme. Still, keep in mind that you have to use the ”child theme” for this method to work.
Here are the steps you need to follow if you are using a header and footer plugin:
- To begin with, follow steps 1 and 2 from the previous method.
- Then, find and click ‘HTML tag.’
- Copy the meta tag provided by Google.
- Install a header and footer plugin on your website.
- Then, paste the copied meta tag in the box called Scripts in Header.
- Lastly, return to the GSC window and click on “Verify.”
Method 4: DNS TXT record
Since this method requires no code input whatsoever, it might be the best choice from a purely performance-based perspective.
These are the steps you’ll need to follow:
- To start the verification process, follow steps 1 and 2 from the previous methods.
- Next, find and click “Domain name provider.”
- Sign in to your domain name provider.
- Then, copy the TXT record into the DNS configuration for your website.
- Finally, go back to the GSC window and select “Verify.”
Google related methods
This is by far the easiest way to verify and add our website to the Google Search Console system, provided we already use some of Google’s products and tools.
If we have an account registered with either Google Analytics or Google Tag Manager, then we have already linked our websites to Google.
As a result, it will automatically make all the connections needed to verify our ownership.
Method 5: Google Analytics tracking code
If you are already using Google Analytics on your site, you can, therefore, verify your website ownership very quickly, in just three simple steps:
- First, go to the Google Search Console website.
(Log in to your Google account or register). - Enter your website URL in the box field and click “Continue.”
(Please make sure you enter your complete URL) - Lastly, find and click the ‘Google Analytics’ bar to expand the window. Then, click “Verify.”
Google Tag Manager container snippet
You can follow the same three steps mentioned above. However, you would need to click the “Google Tag Manager” bar to expand the window and then click on “Verify.”
Which method should I use?
For best performance, you should go with the DNS TXT. This method doesn’t demand that you add any code to your site. Nonetheless, there’s no other functional difference between the rest of the methods.
Therefore, you are free to choose whichever method you think will be the easiest and the least time-consuming.
What’s certain is that having a Google account already registered with either Google Analytics or the Google Tag Manager is the quickest and the most efficient shortcut to verifying your blog.
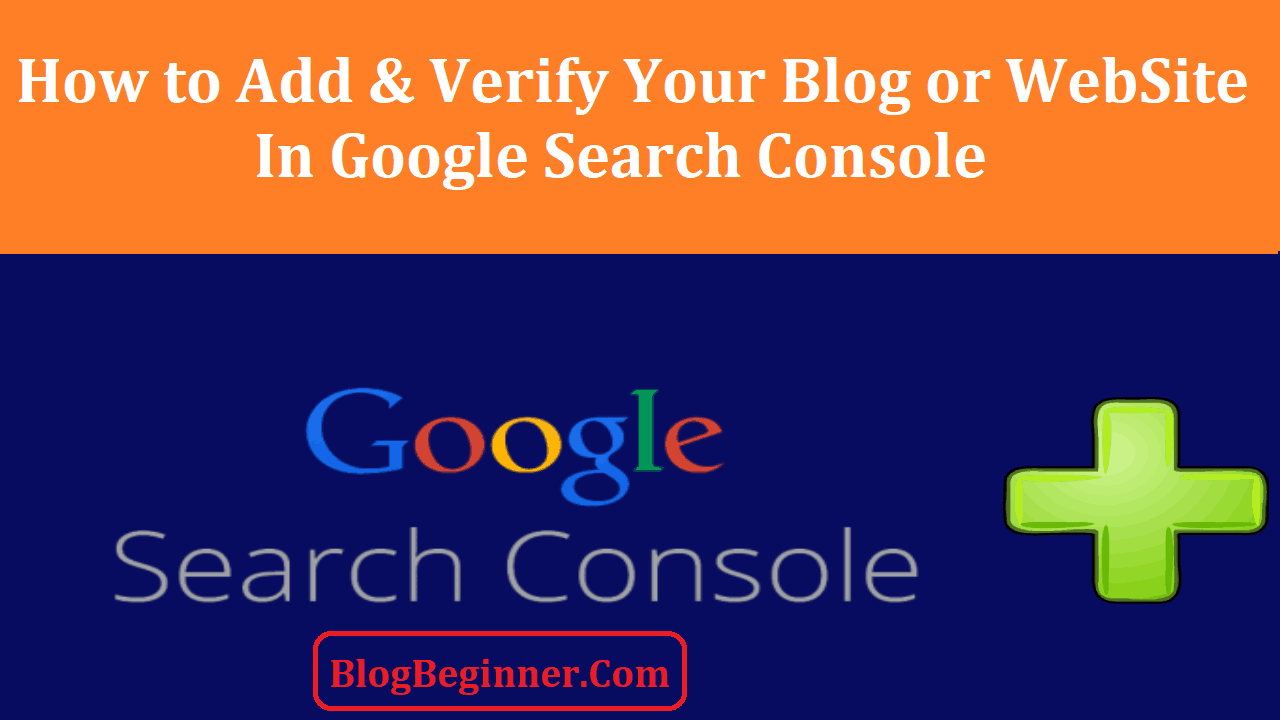

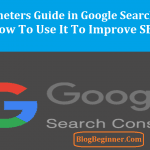

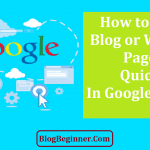
![How To Increase Google Search Crawl Rate Of Website[Tips & Methods] How To Increase Google Search Crawl Rate](https://www.blogbeginner.com/wp-content/uploads/2019/03/How-To-Increase-Google-Search-Crawl-Rate-150x150.png)