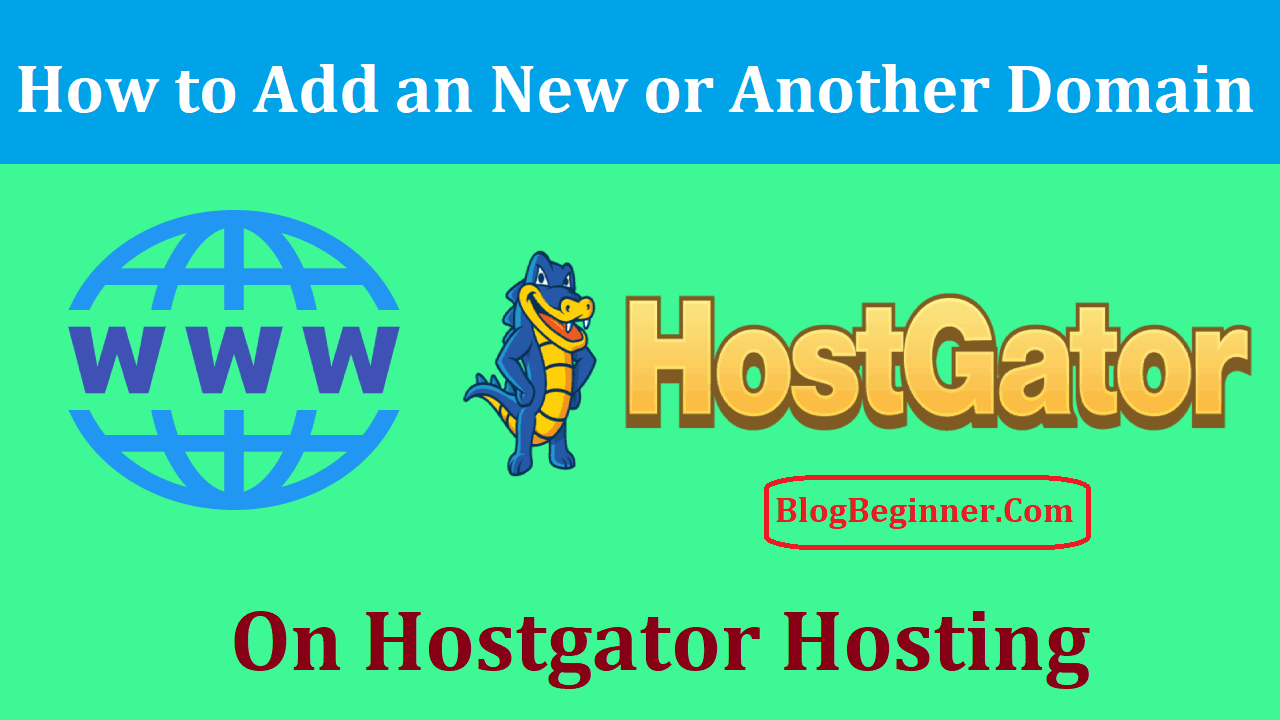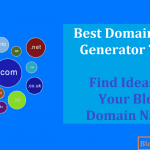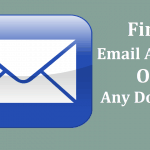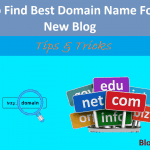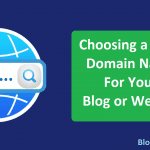If you are anything like us, then managing multiple domains has become a fine balancing act.
It is overwhelming when we have numerous domains, different packages, different storage, and different bandwidths.
Thankfully, Hostgator offers an easy solution.
With Hostgator, we can have an all-in-one service because it allows additional domains to be added to their hosting service.
This article will help guide you through how to add additional domains with Hostgator.
Contents In Page
Can We Add Additional Domains?
-
Unlimited Add-ons
It is relatively easy to add new domains to Hostgator.
However, before we can even begin this process, we must know whether our Hostgator plan allows for this.
With Hostgator, we can purchase different hosting plans that cater to our different needs and budget each month.
With the exception of the ‘Hatchling’ plan, all Hostgator plans allow for unlimited domain add-ons.
This is an amazing feature that many first-time hosting buyers are not even aware of.
It gives us an opportunity to add as many or as few domains to Hostgator as we want, and this is a particularly great feature for many businesses.
-
Registered Domains
However, it is only possible to add new domains to Hostgator if they are already registered.
So long as they are valid, it doesn’t matter where they are purchased and registered.
There are a number of third-party registrars like GoDaddy, Bluehost or Namecheap.
We can add domains from any of these registrars without any issues.
We simply need to change what is called the ‘Name server’ to point to the Hostgator account.
If we don’t have a valid domain, then we can register a new domain with Hostgator by following this link https://www.hostgator.com/domains.
After we check that we can actually add additional domains to Hostgator, then we are set to follow the next steps.
The process is fairly straightforward, so we will provide a rundown so that everyone can use this opportunity to get the most out of their Hostgator package.
Step-by-Step Instructions to Add a Domain
1. Log in to the cPanel of Hostgator
The control panel or cPanel is the motherboard for domain hosting.
Here is where we can control the website, add domains, change settings, create emails and other cool things.
After subscribing, Hostgator sends out an email with account login details.
The same username and password are needed to add additional domains.
2. Change the Name Servers
Before we can add a new domain, we must change the name servers in the third-party registrar.
We have to change them to point to Hostgator.
For example, if we have a domain registered with GoDaddy, then we need to edit the name servers (or DNS servers) at GoDaddy.
Hostgator can then run and host the domain after this change.
Here’s how to do it:
- On the Hostgator control panel, scroll down to the ‘Account Information’ table in the bottom left panel of the screen.
- Under the field ‘Name Servers,’ highlight and copy the name server addresses. These are the same name servers that are provided in the Hostgator’s welcome email. If unsure of the name servers, then it is best to contact Hostgator. One of the easiest ways to do this is via live chat.
- Log in to the account of the existing domain host, i.e., GoDaddy, etc. Now, each third-party host has a different user interface. It is important to get to the ‘Settings’ and access ‘Manage Name Servers,’ ‘Transfer DNS to Webhost’ or similar.
- Select the ‘Edit Name Servers’ link or ‘Custom’ button. Paste in the new name servers from Hostgator.
- Select the button ‘Update Name Servers.’ All domains added to the Hostgator account will have this same name server.
Changing the name server in a third-party registrar can take anywhere from a few hours to 72 hours to register.
During this time, the website and emails may not be available.
Generally, if we have a newly registered domain, then it will be reasonably quick.
However, if we have a domain that has existed for a while, then it may take longer.
3. Add the Domain to Hostgator
- Return to the Hostgator control panel.
- Scroll down to ‘Domains’ and click on the ‘Add-on Domains’ icon.
- A new page will appear with a few fields to fill out. The first field is the ‘New Domain Name.’ Do not enter the full URL here, only the actual name followed by the .com, .net, .org, etc. For example, westernworldantiques.com.
- After entering the domain name, the ‘Subdomain’ and ‘Document Root’ fields are automatically filled out by Hostgator. The document root is important to note, as this is where we will later need to upload files for our website.
- It is possible to create FTP accounts for the add-on domain. This is useful when we have several users who require access to the files on the website. To add this feature, select the option ‘Create an FTP account associated with this Add-on Domain.’
- Each FTP account will have a unique username and password. We can add the desired username in the field.
- Next, create a password. Since most of us are hopeless at creating new passwords that are uncrackable and that don’t include our pet’s name, it’s a good idea to use the ‘Password Generator.’ The random password generated is usually very strong with a good combination of numbers, letters, and symbols.
- Reenter the password to confirm.
- Finally, click the ‘Add Domain’ button. The new domain is then added to the Hostgator control panel.
- Repeat these steps as many or as few times with different domains when there is an unlimited domain allowance. However, remember that if we add a domain name that does not exist, then visitors on the web will not be able to view it either!
4. Reinstall Site Builders & CMS
For the domain to work properly, for every new domain name that we add, we must also install a Site Builder or a Content Management System (CMS).
The most popular is WordPress, especially for blogging.
There is a ‘Quick Install’ feature available to help us do this.
On the Hostgator control panel, we can scroll to the ‘Software’ section.
There we can click through to select from a variety of site builders or CMSs to install for the newly added domain.
Most of them are free, at least in the basic format anyway.
Once installed, it will generally take a few hours for the site builder or CMS to be functional.
In Hostgator, once a new domain has been added, it will be just like any other primary domain.
We can manage everything from the Hostgator cPanel.
We can do all the expected things like upload website files, create email accounts and create subdomains.
What If We Want to Transfer Domain Registration to Hostgator?
The steps above show how to add a domain but keep the existing third-party registrar, i.e., the one with GoDaddy or Namecheap, etc.
Instead of just changing the name server, we can also transfer the domain registration to Hostgator.
Transferring the registration to Hostgator means that all websites and domain names can be managed in one place. This can help to save money in hosting fees.
It is also a good option if the existing registrar lacks technical support or if we’ve simply had a better user experience with Hostgator.
When transferring, there could be a transfer fee involved, depending on how many domain names are transferred.
Hostgator allows one free domain transfer up to the value of $7.95 when transferred via Launchpad.
If we have a large number of domains to transfer, then it will be important to work out the costs first to make sure it is worthwhile.
To complete the transfer, we would need to disable any ‘domain lock’ set up by the existing host. This protects the domain from unauthorized transfers.
When unlocked, we can then initiate the transfer through Hostgator and follow the steps to confirm.
For more details on how to transfer, visit https://www.hostgator.com/transfer.
The Benefits Of Adding Additional Domains to Hostgator
It is obvious we can save some money in hosting fees by adding our other domains to Hostgator. However, there are some other benefits as well.
To protect our brand name, Hostgator gives us the perfect opportunity to cover all bases.
It is possible to include several domain names such as example.info, example.net, and example.org and manage them all on the Hostgator cPanel.
These domains continue to operate in the background and simply bounce back to the main domain — example.com.
It is possible to do this with the Hostgator ‘Redirects’ feature.
We can also use this feature to add other domains that can drive traffic to our main domain, for example, misspelled domain names (exmple.com), old domain names or lengthy domain names.
The more domain names we can add, the wider the net that we can cast on incoming traffic.
What is also wonderful about Hostgator is that it is a reliable hosting service.
Hostgator has excellent uptime. It even offers a 99.9% uptime guarantee.
Therefore, no matter how many domains we add to the Hostgator cPanel, there should be no issues with their performance and uptime should not be affected.
Further Help
If we experience any issues while adding additional domains to Hostgator, we have the option to contact technical support.
Hostgator is available 24/7, 365 days a year via phone, chat or email.
In addition, we can also access the Hostgator forum for further support.